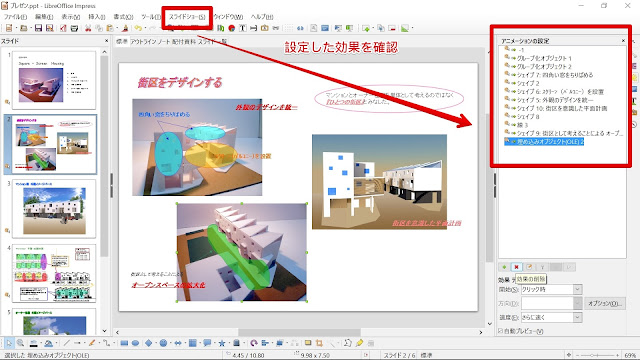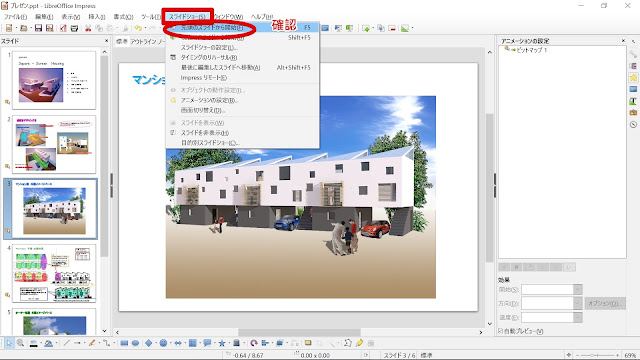シーン②:「仮想空間で内部を体感したい」
SketchupxUnity
Skyboxの設定
今までは大地を作ってきました。今度は空を作ります。デフォルトでSkyboxが設定されているのでこの空を変更します。「Window」-「Lighting」を選択するとLightingタブが表示されます。
この「Skybox」がデフォルトの設定です。
「Asset Store」からデーターをインポートします。
「Window」-「Asset Store」をクリックすると「Scene」ウインドウに立ち上がります。
ウインドウ右上にある小さな▼ボタンをクリックする。
「Maximize」をクリックすると全画面で表示されます。
「Home」-「テクスチャー&マテリアル」-「空」をクリックします。
この中にある「Sky5 One」というAssetを使わせていただきます。Freeですがアカウントの登録が必要です。
「インポート」をクリックするとLog In画面が出てくるのでメールアドレスとパスワードを設定して「アカウント作成」をクリックしてログインする。
「Import」をクリックすると取り込むデーター一覧が表示され「Import」をクリックするとインポートがはじまります。
完了したらウインドウ右上にある▼ボタンをクリックし「Maximize」をクリックすると元のサイズに画面が戻ります。
「Scene」ボタンをクリックして画面を戻し「Window」-「Ligheting」をクリックして「Skybox」の右にある小さな○ボタンをクリックするとたくさんの空の素材が表示されます。
検索欄に「sky5」と入力するか、お好みの素材を選択してダブルクリックすると反映されます。