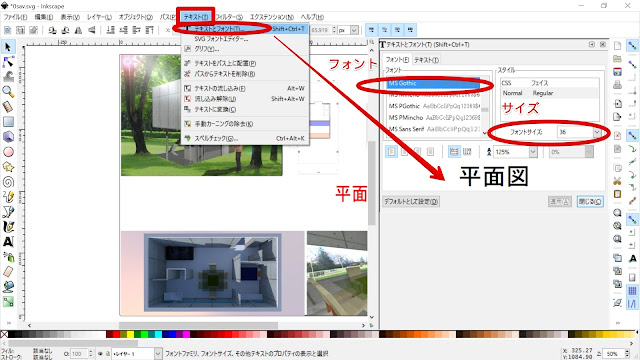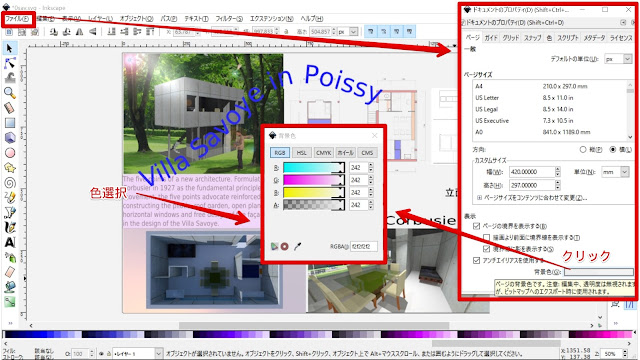SketchupxKubity
kubity(パソコンによる設定)
kubityのHPを立ち上げると次のような画面になる。
Get Startedをクリックするとアプリケーションのダウンロードが始まる。
ダウンロードしたファイルをclickし、ソフトを立ち上げるとこのような画面になる。
Sketchupで作成したファイルをドラッグ&ドロップすると3Dが立ち上がる。
パソコン上ではこのままマウスクリック等すれば操作が可能になる。
スマホやipadに取り込むには、QRコードを読み込む
マウス操作や移動方法
設定シーンの視点移動
VR移動
人物マークをクリックするとメッセージが表示されそのままモデルに人物をドロップするとヴァーチャルリアリティーが可能になる。
その他の操作
(モバイルディバイスによる設定)
ディバイスにkubityのアプリをダウンロードする。アプリを立ち上げモニターに映っているQRコードをスキャンすると自動的にディバイスに取り込まれ操作可能になる。
ドラッグ&ドロップしたファイルは、アーカイブとして保存される。
クリックすれば自動的に立ち上がり、PC・ipad・スマホなどで共有することが可能になる。
こんなシーンも共有できる。
実際のVRデーター ☚51C型リフォーム
⤵はサヴォア邸門番
こちらはGoogle Earth
所在地
- 82, Chemin de Villiers, 78300 Poissy
- 北緯48度55分28秒東経2度1分43秒
ダウンロードファイル
ダウンロードしたらダブルクリック
すると、自動的に飛んで行けます。
*あらかじめパソコンには、Google Earthをインストールしておく必要があります。